
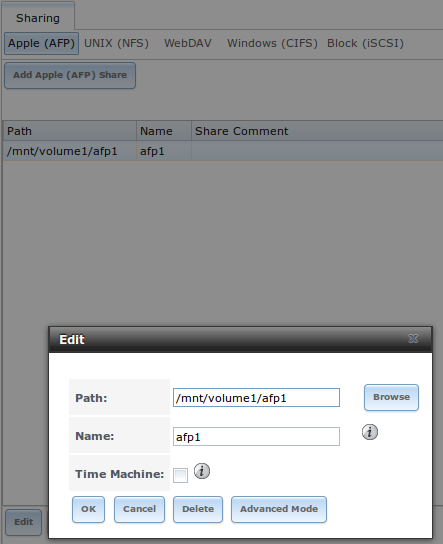
- Format a mac computer for freenas how to#
- Format a mac computer for freenas mac os x#
- Format a mac computer for freenas install#
- Format a mac computer for freenas Pc#
Format a mac computer for freenas mac os x#
Of course, some operating systems support multiple protocols - Linux and Mac OS X include some support for accessing Windows CIFS shares, for example. Different operating systems support different protocols, so FreeNAS allows you to set up Windows (CIFS), Unix/Linux (NFS), or Apple (AFP) shares. You’ll now want to visit the Sharing pane so you can make your new storage volume accessible over the network.
Format a mac computer for freenas Pc#
Use the ZFS Volume Manager to create a ZFS partition or use the UFS Volume Manager to create a UFS partition (Remember, you’ll want at least 8 GB of RAM if you’re using ZFS or 2 GB if you’re using UFS, so choose UFS if you’re using an older PC with less RAM). Click the Storage icon on the toolbar to open the storage pane. You’ll probably want to set up some storage first. This is the same sort of interface you’d see if you purchased a dedicated NAS device. You can now use the web interface to set things up. It should no longer be necessary.)įreeNAS will immediately ask you to set a root password, which you’ll need to log into the web interface in the future. (You can now unplug your monitor from your FreeNAS box, if you prefer. Locate the URL at the bottom of the screen and plug it into a web browser on another computer to access FreeNAS’s graphical web interface.

You can tweak settings from here, but you don’t have to. You’ll see the Console setup screen after your computer boots. The installation process is now finished - remove the CD (or USB drive, if you installed from USB) and reboot your computer. The installer will write the FreeNAS operating system files to the drive you choose. Any attached USB drives will appear in this list.
Format a mac computer for freenas install#
Select Install/Upgrade when the installation wizard appears and select the drive you want to install FreeNAS on. If you want to install FreeNAS on a USB flash drive or compact flash card - this is recommended - insert the removable device into your computer. Install FreeNASīoot the FreeNAS installer on the computer you want to install it on and go through the wizard. The page also has a USB image you can use, if you prefer. Burn it to a disc and boot the disc on your computer. FreeNAS will then run from that external media, leaving your computer’s physical disks available for storage.ĭownload FreeNAS from here. You’ll still want at least 2 GB of RAM, even when using UFS.įreeNAS runs better when you install it on a USB drive or compact flash card that stays inserted in your computer. The official documentation says FreeNAS would prefer at least 8 GB of RAM to provide good stability with the ZFS file system - if you have less RAM, you should use the UFS file system instead. Bear in mind that an old PC won’t be as power efficient as something lightweight like a Raspberry Pi, so you’ll be spending more money on power than you would with more lightweight NAS devices.įreeNAS runs on both 32-bit and 64-bit CPUs, but a 64-bit CPU is ideal. FreeNAS is based on FreeBSD, so it should support any hardware FreeBSD supports. You won’t be using an ancient PC for this. We’re focusing on using older hardware here, but FreeNAS would prefer a reasonably modern computer.
Format a mac computer for freenas how to#
RELATED: How to Turn a Raspberry Pi into a Low-Power Network Storage Device


 0 kommentar(er)
0 kommentar(er)
